Al igual que hacen las grandes compañías en sus correos, es decir, introducen una firma digital en sus correos electrónicos enviados, con el nombre la empresa, contacto, departamento, logotipo de la empresa, etc., nosotros también podemos insertar firmas en correo de Gmail, además de añadir imágenes e hipervínculos.
Videotutorial: Cómo crear firmas con imágenes en correos de Gmail
Videotutorial: Cómo crear firmas con imágenes en correos de Gmail

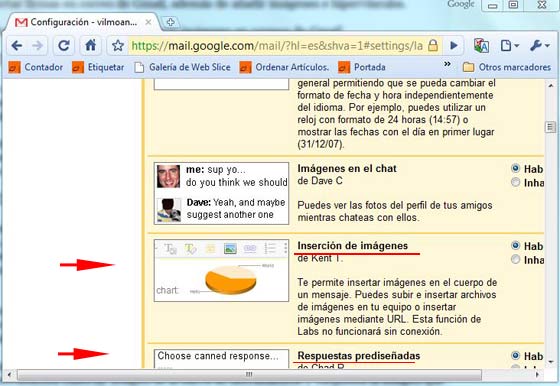
Las opciones de insertar una firma, o como Google las llama, respuestas prediseñadas, vienen desactivadas en Gmail por defecto. Para activarlas, vamos a la pestaña de Configuración (dentro de Gmail) y seleccionemos la pestaña Labs.
Dentro de esta ventana encontraremos multitud de plugins y extras para Gmail. Debemos de buscar 2 en concreto: Inserción de imágenes y respuestas prediseñadas. Una vez localizados los 2 plugins de Gmail, los activamos y guardamos cambios.
 Crear firma con imágenes en Gmail
Crear firma con imágenes en Gmail
Ahora vamos a redactar y generamos nuestra firma. El diseño de ésta es cosa de cada uno, pero podéis tomar como ejemplo el de la imagen que pongo. El texto es lo de menos, pero tened en cuenta que en las firmas digitales de Gmail se pueden utilizar links que apunten a nuestro blogs personal, perfiles de Facebook, Twitter…
Dentro de esta ventana encontraremos multitud de plugins y extras para Gmail. Debemos de buscar 2 en concreto: Inserción de imágenes y respuestas prediseñadas. Una vez localizados los 2 plugins de Gmail, los activamos y guardamos cambios.
Ahora vamos a redactar y generamos nuestra firma. El diseño de ésta es cosa de cada uno, pero podéis tomar como ejemplo el de la imagen que pongo. El texto es lo de menos, pero tened en cuenta que en las firmas digitales de Gmail se pueden utilizar links que apunten a nuestro blogs personal, perfiles de Facebook, Twitter…
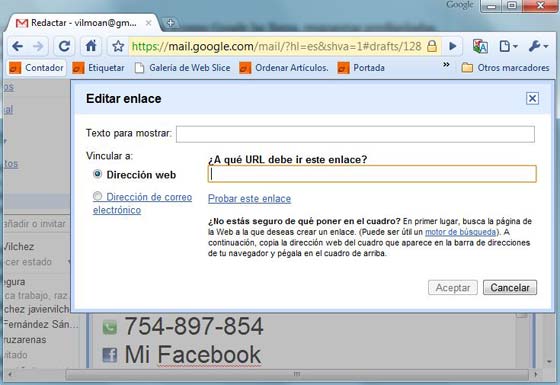
Para insertar un link, pulsamos sobre el clic que se encuentra en la barra de herramientas del cuerpo del mensaje. Dentro pondremos el título y la URL de la web a donde queremos que vaya el receptor del mensaje cuando pulse.
El siguiente paso es insertar imágenes en la firma de Gmail. Para ello, hacemos clic en la herramienta Insertar imagen de la barra de herramientas y cargamos la imagen que queramos de nuestro PC.
Al igual que con el texto, Gmail también nos permite insertar un link a una imagen, seleccionando ésta y realizando los mismos pasos.
 Crear firma con imágenes en Gmail
Crear firma con imágenes en Gmail
Ya que tenemos nuestra firma de Gmail creada, sólo falta guardarla. Para ello, pulsamos sobre el desplegable de respuestas prediseñadas y la añadimos desde el link guardar. Ahora seleccionamos un nombre que identifique esa firma en concreto (se pueden crear varias).
El siguiente paso es insertar imágenes en la firma de Gmail. Para ello, hacemos clic en la herramienta Insertar imagen de la barra de herramientas y cargamos la imagen que queramos de nuestro PC.
Al igual que con el texto, Gmail también nos permite insertar un link a una imagen, seleccionando ésta y realizando los mismos pasos.
Ya que tenemos nuestra firma de Gmail creada, sólo falta guardarla. Para ello, pulsamos sobre el desplegable de respuestas prediseñadas y la añadimos desde el link guardar. Ahora seleccionamos un nombre que identifique esa firma en concreto (se pueden crear varias).
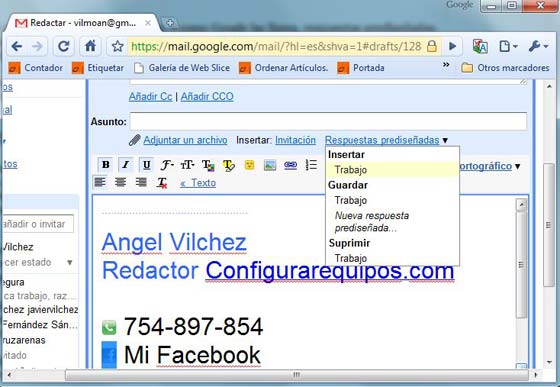
Por último, para probar que todo va bien, actualizamos la página e insertamos la firma en el correo de Gmail desde:
Respuestas Prediseñadas > Insertar > Nombre de la firma.
¡Ya está! Ahora podemos dar a conocer a nuestros contactos nuestro nombre, dirección de Facebook, canal de YouTube o cualquier página personal que deseemos.









0 comentarios:
Publicar un comentario